In this article, I will tell you how to count cells that are equal to or not equal to a text value. The comparison contains exact compare, partial compare, case sensitive compare, and case insensitive compare. I will also tell you how to count all cells except a certain value in Excel at the end of the article.
1. How To Count Cells That Equal To A Text Value.
1.1 Case Insensitive Compare.
1.1.1 Exactly Equal To.
- We can use the Excel function COUNTIF to create a formula to implement exact and case-insensitive comparisons to text value.
- The function COUNTIF(range, criteria) contains 2 parameters, the first one is the cell range, and the second one is the text compare criteria.
- The function COUNTIF is case-insensitive by default.
- Below are the example data cells in this article. Column A‘s cells contain all the user name text.
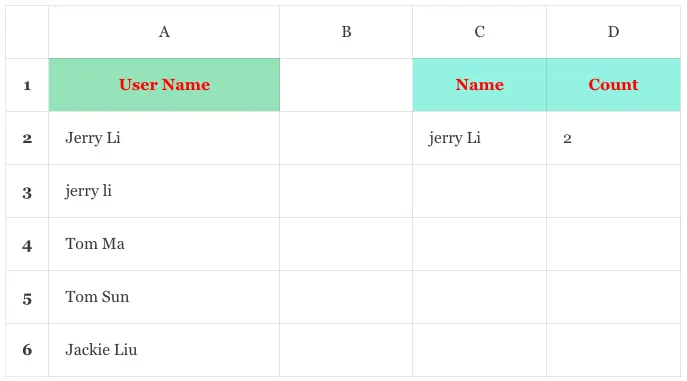
- We input the formula =COUNTIF(A2:A6, C2) in cell D2.
- Then when we input a name text such as jerry Li in cell C2, it will display number 2 in cell D2.
- This is because there are 2 cells containing text jerry li which use different character cases.
- This means the comparison is case-insensitive.
- When we input a name text jerry in cell C2, it will display the number 0 in cell D2.
- This means the comparison is exact.
1.1.2 Partially Equal To.
- We use the same data cell example as section 1.1.1.
- To compare partial cell text to a text value ( that means cell text contains the text value ) we can use the asterisk in the COUNTIF function’s criteria parameter to implement the fuzzy compare.
- We input the same formula =COUNTIF(A2:A6, C2) in cell D2.
- Input the name text *SUN in cell C2, then it will display the number 1 in cell D2.
- This is because cell A5 contains the text Tom Sun.
- That means the comparison is case insensitive and partially.
1.2 Case Sensitive Compare.
1.2.1 Exactly Equal To.
- We use the same data cells example in section 1.1.1.
- We use the Excel functions SUMPRODUCT and EXACT(value, range) together to write the below formula.
- Input the formula =SUMPRODUCT(–EXACT(C3,A2:A6)) in cell D3.
- Then when you input text jerry li in cell C3, it will display number 1 in cell D3.
- When you input text jerry Li in cell C3, it will display the number 0 in cell D3.
- This means the comparison is case sensitive and exact.
2. How To Count Cells That are Not Equal To A Text Value.
2.1 Case Insensitive Compare.
2.1.1 Exactly Not Equal To.
- The text string “<>” means not.
- Input the formula =COUNTIF(A2:A6, “<>”&C4) in cell D4.
- Then when you input the text jerry Li in cell C4, it will show the number 3 in cell D4.
- Because there are 3 cells that do not contain the text jerry Li and case insensitive.
2.1.2 Partially Not Equal To.
- Input the text *MA* in cell C4.
- When you press the enter key, it will show the number 4 in cell D4.
- This is because there are 4 cells that do not contain the text MA case insensitive.
3. How To Count All Cells Except A Certain Value In Excel.
3.1 Case Insensitive Compare.
- You can use the Excel function COUNTIF to count all cells except a certain value in Excel.
- You can use the “<>” operator to exclude certain text values.
- You can see section 2.1.1 for the example.
3.2 Case Sensitive Compare.
- You can use the EXACT function to get the cell number that contains a certain value.
- Then use the total cell number minus the above number to get the cell number that does not contain the certain value exactly.
- You can input the formula = ROWS(A2:A6) -SUMPRODUCT(–EXACT(C6,A2:A6)) in cell D6.
- Then when you input text jerry li in cell C6, it will display number 4 in cell D6.
- This is because there is only one cell A3 that contains the text jerry li.