Excel is a powerful tool for data analysis, but it can also be used to perform simple calculations and automate repetitive tasks. One such task is the automatic increase or decrease of a specific cell value based on a set of predetermined patterns. This can be extremely useful when you need to quickly adjust values in a spreadsheet without manually changing each value individually. In this article, we will explore several different methods for automatically increasing or decreasing cell values in Excel.
1. Method 1: Using the Fill Handle.
- One of the simplest ways to automatically increase or decrease cell values in Excel is to use the fill handle.
- The fill handle is a small square located in the bottom right corner of a selected cell or range of cells.
- When you click and drag the fill handle, Excel will automatically fill in a series of values according to the pattern you define.
- To use the fill handle to increase or decrease cell values, follow these steps.
- Input the initial value 1 in cell A1 and input value 3 in cell A2.
- Select the cell range A1:A2.
- It means you have defined an pattern that each cell value number increase or decrease 2.
- Hover over the fill handle until the cursor changes to a crosshair.
- Click and drag the fill handle up or down to increase or decrease the values in the cells.
- Release the mouse button when you have reached the desired values.
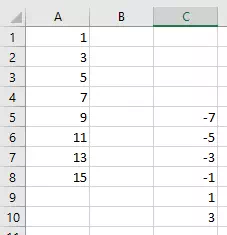
2. Method 2: Using the AutoFill Options Button.
- If you need to modify cell values based on a specific pattern or sequence, you can use the AutoFill Options button to customize the fill behavior.
- To use the AutoFill Options button to increase or decrease cell values, follow these steps.
- Enter the starting value in the first cell of the sequence.
- Select the cell or range of cells you want to modify.
- Hover over the fill handle until the cursor changes to a crosshair.
- Click and drag the fill handle up or down to increase or decrease the values in the cells.
- When you release the mouse button, Excel will display the AutoFill Options button next to the last cell of the sequence.
- Click on the AutoFill Options button to display a list of fill options.
- Select the desired option from the list, such as “Fill Series”.
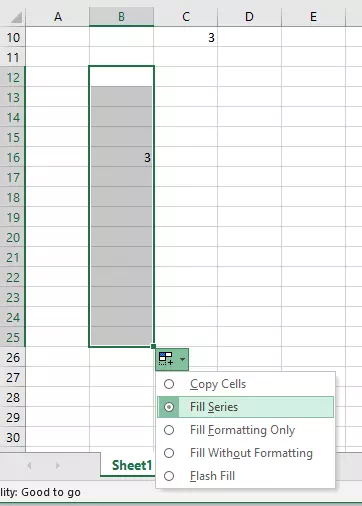
- Click OK to apply the selected fill option.
3. Method 3: Using Formulas.
- If you need to modify cell values based on complex calculations or formulas, you can use Excel’s built-in functions and formulas to automate the process.
- To use formulas to increase or decrease cell values, follow these steps.
- Enter the starting value in the first cell of the sequence.
- Enter the formula for the desired calculation in the adjacent cell(s).
- Copy the formula to the remaining cells in the sequence using one of the following methods.
- Select the cell(s) containing the formula, and drag the fill handle over the range of cells you want to fill.
- Select the cell(s) containing the formula, and press Ctrl + C to copy the formula. Then, select the range of cells you want to fill, and press Ctrl + V to paste the formula.
- Verify that the formula is working correctly by checking the values in the filled cells.
- Using formulas allows you to create more complex sequences of values than the fill handle or AutoFill Options button.
- For example, you can use the IF function to modify cell values based on specific conditions, or the SUM function to calculate rolling averages or totals.
4. Method 4: Using VBA Macros.
- For even more advanced automation tasks, you can use Visual Basic for Applications (VBA) macros to modify cell values based on complex rules or calculations.
- To use VBA macros to increase or decrease cell values, follow these steps.
- Press Alt + F11 to open the VBA Editor.
- Insert a new module by selecting Insert > Module from the menu.
- Enter the VBA code for the desired automation task, such as incrementing cell values by a specific amount or modifying cell values based on complex rules.
- Save the macro and close the VBA Editor.
- Run the macro by selecting Developer > Macros from the Excel menu, selecting the desired macro, and clicking Run.
- VBA macros are ideal for complex automation tasks that cannot be performed using standard Excel functions or formulas.
- However, they require a higher level of technical proficiency and should only be used by experienced users who understand the risks and limitations of VBA programming.
5. Conclusion.
- These are just a few of the methods you can use to automatically increase or decrease cell values in Excel.
- Depending on your specific needs and requirements, you may need to use one or more of these methods to achieve the desired results.
- By automating repetitive tasks in Excel, you can save time and reduce the risk of errors, allowing you to focus on more important tasks and analysis.