This article will tell you how to insert a picture into an Excel cell, and how to make it sticky to the cell so that when you sort, hide, move, or filter the cell row the picture will also be sorted, hidden, moved, or filtered with the cell row.
1. How To Insert Picture In Excel Cell.
- Open the Excel workbook, select a cell, and click the Insert tab —> Illustrations —> Pictures icon.
- Then click the Insert Picture From —> This Device / Online Pictures to pop up the Insert Picture dialog window.
- Browse to select the picture that you want to insert, and click the Insert button to insert it.
- You can find that the picture is not the content in the cell, it is placed in a layer above the cell.
- So you can input text values in the cell, and move the picture above the text, if you do so, the picture content will overlap the cell text.
- You can also place multiple pictures on one cell, and all the pictures will overlap one by one.
- You can right-click the picture and click the Bring to Front —> Bring to Front menu item to bring the picture to the front of the Excel worksheet or click the Bring to Front —> Bring Forward menu item to bring the picture in front of the picture that overlaps it.
- You can also click the Send to Back —> Send to Back menu item to send the picture to the back of all the pictures or click the Send to Back —> Send Backward menu item to send the picture to the back of the picture that it overlaps.
- In this example, we just insert one picture into a cell, so there are no picture overlaps.
- Now you can change the picture size to make it fit the cell size.
2. How To Lock A Picture To an Excel Cell To Make It Move, Filter, Sort With The Cell.
- Right-click the picture, then click the Format Picture… menu item.
- It will display the Format Picture panel on the Excel window’s right side.
- Click the third Size & Properties tab.
- Expand the Properties item.
- There are 3 radio button options which you can choose.
- When you choose the first option ( Move and size with cells ), the picture will move when the cell row is moved, the picture will be resized when the cell is resized.
- So to sticky the picture to the cell, you should choose the Move and size with cells radio button.
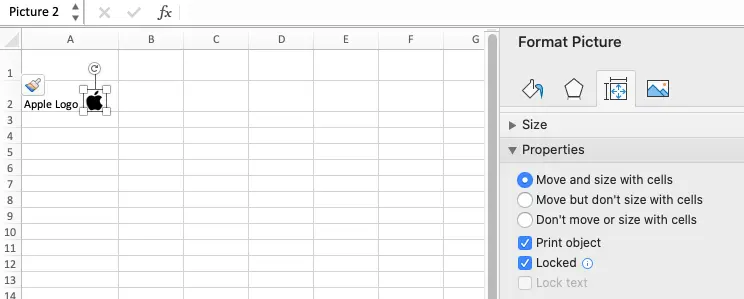
- If you choose the second radio button ( Move but don’t size with cells ), the picture will not be resized when the cell is resized, but the picture will move with the cell move.
- The third radio button ( Don’t move or size with cells ) will make the picture not move and resize when the cell moves or resize.