In this article, I will tell you how to insert the current date and time in Excel using the Excel functions or shortcuts.
1. How To Insert The Current Date & Time In Excel Using TODAY & NOW Function.
1.1 Insert Current Date & Time In Excel.
- The Excel function TODAY can insert the current date in an Excel cell.
- Input the formula =TODAY() in an Excel cell, then it will display the current date value without the time value in the cell.
- The Excel function NOW can insert the current date & time value in an Excel cell.
- Input the formula =NOW() in an Excel cell, then it will display the current date & time value in the cell.
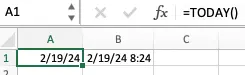
- If you want to display the current time only without the date value in Excel, you can do it by changing the Excel cell’s time format, we will discuss it later.
1.2 Change Date & Time Display Format In Excel Cell.
- You can change the date time display format in one Excel cell.
- Right-click the Excel cell, then click the Format Cells… menu item to open the Format Cells dialog window.
- The default selected tab is the Number tab, if not then click to select the Number tab.
- Select the Date item in the Category list, then you can change the date value display format from the Type list on the window’s right side.
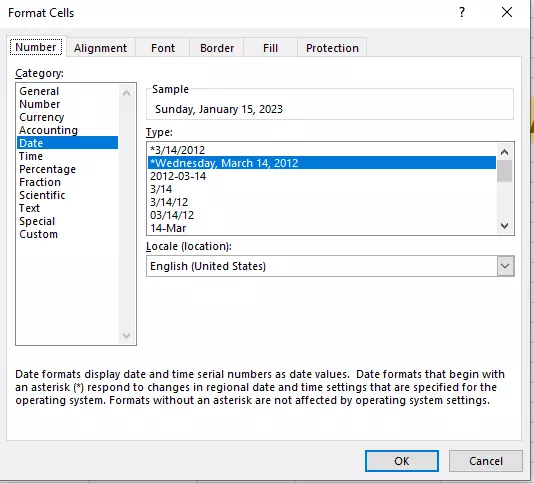
- Select the Time item in the Category list, then you can change the time value display format from the Type list on the window’s right side.
- Select the Custom item in the Category list, then you can select more date & time display formats from the Type list on the window’s right side.
1.3 Display Date Value Only.
- If you want to display the current date value in the Excel cell only, you can follow this method.
- Use the formula =TODAY(), because the TODAY function only returns the date value without the time value.
- If you use the formula =NOW() to display the date value only, you need to format the cell display format with the Date type in the Format Cells dialog window, please refer to section 1.2.4.
- For example, if you input the formula =NOW() in the cell, then format the cell with the Date type 2012-03-14.
- Then it will display the date text such as 2024-02-19 in the cell.
1.4 Display Time Value Only.
- If you want to display the time value only in an Excel cell, you have to use the Excel NOW function.
- Input the formula =NOW() in an Excel cell.
- Then format the cell display format with a Time type in the Format Cells dialog window, please refer to section 1.2.5.
- For example, if you select the Time type *1:30:55 PM in the Format Cells dialog window.
- Then the formula =NOW() will show the time value such as 11:56:56 AM in the Excel cell.
1.5 Display Both Date & Time Value.
- If you want to display both the date & time value in the Excel cell, you should use the NOW function.
- Input the formula =NOW() in the Excel cell, then select the Custom item in the Format Cells dialog Category list.
- Then you can select a date time Type such as m/d/yyyy h:mm in the Format Cells dialog right side.
- When you click the OK button to close the Format Cells dialog window.
- It will show the value such as 1/19/2024 11:56 in the cell.
- You can also select the Time item in the Format Cells dialog’s Category list, then select the time type 3/14/12 1:30 PM to display both the date and time value in the Excel cell.
- If the cell text is something like ##########, then you need to adjust the cell’s width bigger to show the value entirely.
2. How To Insert Date & Time In Excel With Shortcuts.
- Select an Excel cell, and press the shortcut Ctrl + ; to insert the current date in the Excel cell.
- If you want to insert the current time in an Excel cell, you need to press the shortcut Ctrl + Shift + ;.
- If you want to insert both the date and time using shortcuts in an Excel cell, you can follow the below steps.
- Select an Excel cell, then press the shortcut Ctrl +; to insert the current date.
- Then double-click the cell to select it and move the mouse pointer to the end of the cell.
- Enter a white space and press the shortcut Ctrl + Shift + ; to input the current time at the end of the cell.
- If it only shows the date without the time value in the Excel cell, you should change the cell display format to display both the date and time value in it, you can refer to section 1.5.