In the previous article, I told you how to add a calculated field to an excel PivotTable. In this article, I will tell you how to modify and delete the added calculated field in an excel PivotTable.
1. How To Modify, and Delete Calculated Field In Excel PivotTable.
- Click any cell in the excel PivotTable to select it.
- Click the “PivotTable Analyze” tab on the Excel ribbon.
- Click on “Fields, Items & Sets” in the “Calculations” group.
- Select “Calculated Field” from the drop-down menu to open the Insert Calculated Field dialog window.
- In the “Insert Calculated Field” dialog window, click the down arrow at the end of the Name text box.
- Then you can select the existing calculated field from the Name drop-down list.
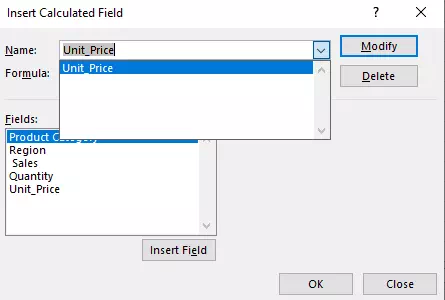
- After you select the existing calculated field from the Name drop-down list, the Add button will be changed to Modify, and Delete beside it automatically.
- You can change the calculated field formula as you need, and click the Modify button to save the changes.
- If you change the field name, then the Modify button will be changed to Add, you can click the Add button to add a new calculated field.
- You can click the Delete button to delete the calculated field.
References