The Excel INDEX function is used to find a value in a specified array or one/multiple cell ranges. This article will tell you how to use the Excel index function to find data with some examples.
1. Excel INDEX Function Syntax.
- The Excel INDEX function has the below function syntax.
INDEX(array, row_num, [column_num]) or INDEX(reference, row_num, [column_num], [area_num])
- The INDEX function has 3 or 4 arguments, the first argument is an array or cell ranges reference.
- The cell ranges reference can contain one or multiple cell ranges such as (A1:B6, E1:F6, I1:J6).
- The second argument row_num specifies the row number of the returned element located in the array or cell range.
- The third argument column_num specifies the column number of the returned element located in the array or cell range.
- If the first argument is a multiple cell ranges reference, then the fourth argument area_num points out which cell range in the multiple cell ranges is used to locate and return the value.
- If you pass 0 to the row_num argument, then it will return the entire column data specified by the column_num argument.
- If you pass 0 to the column_num argument, then it will return the entire row data specified by the row_num argument.
2. Excel Index Function Examples.
2.1 Using Excel Index Function To Get Data From Array Example.
- Input the formula =INDEX({1,2,3;4,5,6;7,8,9},0,3) in cell A1 and press enter key, then it will display the data 3,6,9 in column cell range A1:A3.
- Input the formula =INDEX({1,2,3;4,5,6;7,8,9},3,3) in cell A1 and press enter key, then it will display the data 9 in cell A1.
- Input the formula =INDEX({1,2,3;4,5,6;7,8,9},3,0) in cell A1 and press enter key, then it will display the data 7,8,9 in row cell range A1:C1.
- Input the formula =INDEX({1,2,3;4,5,6;7,8,9},3) in cell A1 and press enter key, then it will display the data 7,8,9 in cell range A1:C1.
- Input the formula =INDEX({1,2,3,4,5,6,7,8,9},6) in cell A1 and press enter key, then it will display number 6 in cell A1.
2.2 Using Excel Index Function To Get Data From Cell Ranges Example.
- Below are the example data cells.
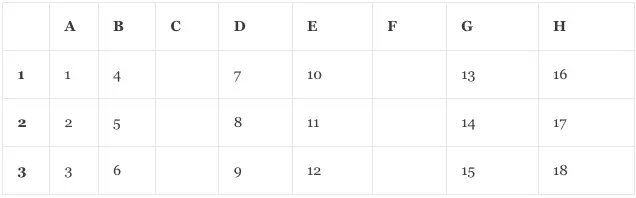
- There are 3 rows and 8 columns in the above data cells.
- Columns C and F are 2 empty columns. Now we will use the Excel INDEX function to get the element in the above data cells.
- The formula =INDEX(A1:B3,1,0) will return the first row in cell range A1:B3, it will return the cell range A1:B1 which contains the number 1,4.
- The formula =INDEX(A1:B3,1,1) will return the first cell A1 which contains the number 1.
- The formula =INDEX(A1:B3,0,1) will return the first column in cell range A1:B3, it will return the cell range A1:A3 which contains the number 1,2,3.
- The first argument of the INDEX function can be multiple cell ranges such as (A1:B3, D1:E3, G1:H3).
- And in this case, you should pass the fourth argument area_num to point out which cell range is used to find the cell value by the row_num and column_num address.
- For example, the formula =INDEX((A1:B3, D1:E3, G1:H3), 0,1,2) will return the first column in the cell range D1:E3.
- This is because the last argument ( area_num ) is 2 in the above formula, then it will use the second cell range in the first argument (A1:B3, D1:E3, G1:H3).
- In this example, the above formula will return the column cell range D1:D3 which contains the number 7,8,9.
- Please note, if you use the formula =INDEX((A1:B3, D1:E3, G1:H3), 0,3,2), then it will throws the #REF! error, this is because the cell range D1:E3 only contains 2 columns but the above formula requires the third column in cell range D1:E3.