In this article, I will tell you how to use formulas to add cells in Excel. The cells can be a column of cells, a row of cells, or a cell range. The formulas can use the basic cell reference or the Excel SUM function to add cell values efficiently.
1. Use Basic Formula To Add Cells In Excel.
- Below is the example cell column. Column A contains the numbers from 1 to 10, and we want to add the cells up using a formula.
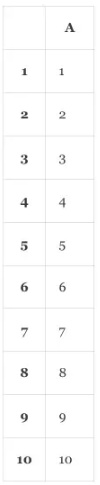
- You can input the formula =A1+A2+A3+A4+A5+A6+A7+A8+A9+A10 in a cell such as B1 manually, and press the enter key.
- Then it will display the number 55 in cell B1.
- If you find the above method is complicated, you can select cell B1 and input the text =.
- Then select cell A1 and press the + key, and select cell A2 and press the + key, do this action repeatedly until cell A10.
- Then it will add the formula =A1+A2+A3+A4+A5+A6+A7+A8+A9+A10 in cell B1.
- If the above data is saved in a row, then the method is similar.
- The above method is useful when there are not too many cells in the formula and the cells are not continuous.
- But if there are thousands of cells to add, how can we do it?
2. Use the Excel SUM Function In Formula To Add Cells.
- If thousands of cells need to be added, you can use the SUM function in the Excel formula to do it.
- You can pass the cell range ( such as A1:C10 ) as the parameter to the SUM function.
- Then the function SUM will add all the number values in the cell range A1:C10.
- If the cell in the range contains no number value, the SUM function will ignore the value.
- We change the example data cell to below, the cell A6 contains the text hello which is not a number.

- Then input the formula =SUM(A1:A10) in cell B1 and press the enter key, it still shows the number 55 in cell B1.
- The Excel SUM function can also accept multiple cell ranges as the parameters, for example, SUM(cell_range1, cell_range2).
- Then it will add up all the cell ranges number values together and return the result.
- Now we add some numbers in row 1 as below.
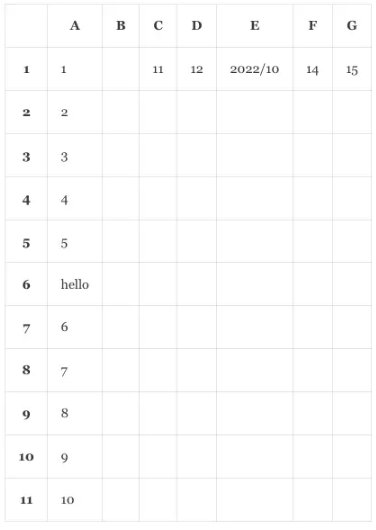
- We input the formula =SUM(A1:A11, C1:G1) in cell B1 and press the enter key.
- Then you can see the number 107 in cell B1.
- The SUM function ignores both cell A6 ( contains a text value ) and cell E1 ( contains a date value ).