The Excel Go To Special dialog can help you to find and select the cells that meet the special conditions, it is very useful. This article will tell you how to use it to find and select the specified Excel cells with examples.
1. How To Open The Excel Go To Special Dialog Window.
- There are many ways to open Excel’s Go To Special dialog window as below.
- Press Ctrl + G ( for Windows ) or Command + G ( for macOS ) to open the Go To window.
- Then click the Special… button on the dialog window bottom left corner to open the Go To Special dialog window.
- Click the Home tab, then in the Editing group, click the Find & Select item, then click the Go To Special… menu item in the drop-down menu list.
- Now the Excel Go To Special dialog has been opened, you can use it to find the specified cells as below.
2. How To Use Go To Special To Select Comments/Notes Cells In Excel.
- If you want to find and select all the cells that contain comments/notes, you can check the Comments/Notes radio button in the Go To Special dialog.
- When you click the OK button, it will select all the cells that contain comments or notes.
- You can review, edit, or remove the specified comments or notes in the cells.
3. How To Use Go To Special To Select Constants Cells In Excel.
- If you want to select all the cells that contain constant values, you can check the Constants radio button.
- When you select the Constants radio button, 4 checkboxes ( Numbers, Text, Logicals, Errors ) are enabled.
- The 4 checkboxes indicate the constants’ data type. The Logicals data type means the value should be True or False.
4. How To Use Go To Special To Select Formulas Cells In Excel.
- If you want to select all the Excel cells that contain formulas, you can select the radio button Formulas.
- When you select the Formulas radio button, the 4 data type checkboxes ( Numbers, Text, Logicals, Errors ) are enabled also.
- You can select the data types from the 4 data type checkboxes.
- Then when you click the OK button, it will select the cells that contain Excel formulas that return the data type value that you selected.
- The Numbers or Text data type means the formula returns Numbers or Text data.
- The Logicals data type means the formula returns True or False.
- The Errors data type will select the cells that contain formulas that return errors. You can use this data type to check and fix the error formulas in your excel worksheets.
5. How To Use Go To Special To Select Blanks Cells In Excel.
- When you select the Blanks radio button and click the OK button.
- It will select all the blank cells in the current cell region.
- Then you can fill or format the selected blank cells.
- For example, you can input the number 0 in the first blank cell, then press the Alt + Enter key combination to fill the number 0 in all other blank cells.
6. How To Use Go To Special To Select Cells Of the Current Region & Current Array In Excel.
- When you select the Current Region radio button and click the OK button, it will select all the cells in the current region.
- You can achieve the above goal by selecting a cell in the region and then pressing the Ctrl + A key combination.
- When you select the Current Array radio button, it will select all the cells in the current array. If you want to learn more about Excel array, you can read the article Excel Array & Array Formula Examples.
7. How To Use Go To Special To Select Row Differences & Column Differences Cells In Excel.
- The Row differences and Column differences options will filter out and highlight all the cells that have different cell values compared to the row’s first cell or column’s first cell’s value.
- Below is an example data table, there are 4 rows and 3 columns.
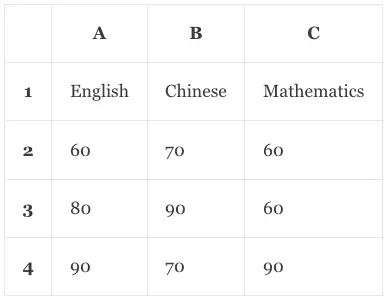
- Select the cell region A2:C4 that contains all the number cells, then open the Go To Special dialog window.
- Select the Row differences radio button and click the OK button, then you will get the below cell table, it will select and highlight all the cells that contain values different from the first cell of each row.
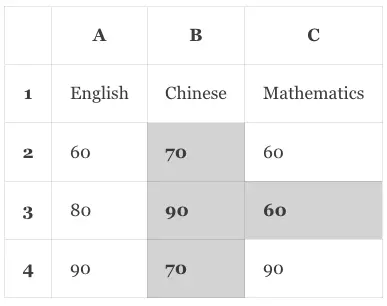
- Select the Column differences radio button, it will do the same action, but compare all the cells of one column to the first cell of the column, and highlight the different value cells, you will get the below cell table.
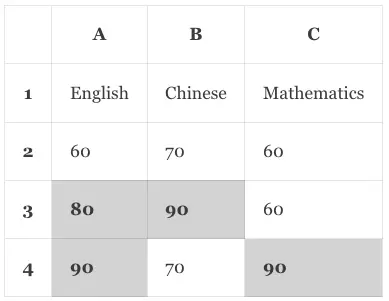
- If you want to change the cell background color of the selected cells, you can click the Excel Home tab —> Fill Color icon to select the color that you like.
8. How To Use Go To Special To Select Precedents & Dependents Cells In Excel.
- The Precedents option in the Excel Go To Special dialog window will help you find out which cells are used in the selected formula.
- The Dependents option in the Excel Go To Special dialog window will help you find out which formulas are dependent on the selected cell.
- For example, you have a formula =A2:A4 * B2:B4 in cell C2.
- Then you can select cell C2, open the Go To Special dialog window, and select the Precedents radio button, when you click the OK button, it will select the cell range A2:B4 because the formula references all the cells in the region.
- If you select any Excel cell in range A2:B4, then open the Go To Special window, and select the Dependents radio button, when you click OK, it will highlight the formula cell ( in this example it is the cell C2 ) that references the cell.
9. How To Use Go To Special To Select Last Cell In Excel.
- The Last cell radio button in the Go To Special dialog window will select the last cell ( the bottom right corner cell of a cell region ).
- The last cell’s column and row must have at least one cell that contains data or formula.
- That means the column and row are the last non-empty column ( order from column A ) and the last non-empty row ( order from row 1 ) in the current worksheet.
10. How To Use Go To Special To Select Visible Cells Only In Excel.
- If you select the Visible cells only radio button in the Go To Special dialog window, then it will only select the visible cells in the selected cell region.
- If there are hidden cells in the cell region, the hidden cells will not be selected.
11. How To Use Go To Special To Select Objects In Excel.
- If you select the Objects radio button in the Go To Special dialog window, then it will select all the Objects ( such as images, shapes, and charts ) in the current worksheet.
- Then you can operate all those Excel objects such as deleting them in batch.
12. How To Use Go To Special To Select Conditional Formats Cells In Excel.
- When you click the Conditional formats radio button, it will select all the cells that have conditional formats.
- There are 2 options All and Same when you select the Conditional formats radio button.
- If you select the All radio button, it will select all the formatted cells that use different conditions.
- If you select the Same radio button, then it will only select the formatted cells that use the same condition as the active cell.
- You can read the article Excel Conditional Formatting Examples to learn more about Excel conditional formatting.
13. How To Use Go To Special To Select Data Validation Cells In Excel.
- The Data validation radio button in the Go To Special dialog behaves similarly to the Conditional formats radio button.
- When you check the radio button and click the OK button, it will select all the cells that contain data validation rules.
- There are 2 options All and Same when you select the Conditional formats radio button.
- If you select the All radio button, it will select all the cells that use different data validation rules.
- If you select the Same radio button, then it will only select the cells that use the same data validation as the active cell.
- You can read the article How To Validate Text Data In Excel to learn more about Excel data validation.