Dealing with recursive calculations in Excel can be daunting, especially when it involves complex operations like subtracting and multiplying elements across different rows. In scenarios where you need to compute recursive differences between two columns, having the right formulas can significantly ease the process. Here, we’ll explore how to accomplish this task efficiently.
1. Example Dataset.
- Below is this example dataset.
Column A | Column B -------------------- 10 | 5 20 | 8 30 | 12 40 | 15 50 | 60 | 70 | 80 | 90 | 100 | 110 | 120 | 130 | 140 | 150 |
2. Subtraction Formula.
- The first calculation involves subtracting elements from one column with corresponding elements from another, with a recurring pattern.
- For instance, in every four rows, the left column subtracts elements from the right column. If we overshoot the right column, we start subtracting from its beginning again.
- If you use the formula for this operation in cell C2 is as follows:
=LET(xt,A2:A16,xbar,B2:B5,xt-xbar)
- It will generate the below column C which is not what we want.
Column C --------- 5 12 18 25 #N/A #N/A #N/A #N/A #N/A #N/A #N/A #N/A #N/A #N/A #N/A
- So the correct formula should be like the below, input the below formula in cell D2.
=LET(xt,A2:A16,xbar,B2:B5,xt-INDEX(xbar,MOD(SEQUENCE(ROWS(xt)),ROWS(xbar))))
- When you press the enter key, it will generate the output like this which is the correct data we want.
Column D ------ 5 12 18 35 45 52 58 75 85 92 98 115 125 132 138
2.1 Formula Explanation.
- Let’s break down the provided Excel formula step by step:
=LET(xt,A2:A16,xbar,B2:B5,xt-INDEX(xbar,MOD(SEQUENCE(ROWS(xt)),ROWS(xbar))))
- LET Function:
– The formula starts with the `LET` function, which allows defining variables (`xt` and `xbar`) and performing calculations within the same formula. - Variable Definitions:– `xt`: This variable is defined as the range A2:A16, representing the values in column A.
– `xbar`: This variable is defined as the range B2:B5, representing the values in column B. - Main Calculation:– `xt – INDEX(xbar, MOD(SEQUENCE(ROWS(xt)), ROWS(xbar)))`: This is the main calculation where we perform the subtraction operation.
– `INDEX(xbar, …)` retrieves values from the `xbar` range.
– `MOD(SEQUENCE(ROWS(xt)), ROWS(xbar))`: This generates a sequence of numbers representing the rows of `xt`, and then applies the modulo operation to ensure that the sequence repeats within the range of rows in `xbar`.
– `SEQUENCE(ROWS(xt))`: This generates a sequence of numbers representing the rows of the `xt` range.
– `MOD(…, ROWS(xbar))`: This takes the modulo of each number in the sequence, ensuring that it wraps around within the range of rows in `xbar`. - Subtraction Operation:– `xt – INDEX(…)`: This subtracts each element of `xbar` (retrieved based on the sequence generated) from the corresponding element of `xt`.
- In summary, this formula efficiently computes the recursive differences between the values in column A (`xt`) and the values in column B (`xbar`).
- The `LET` function allows for the definition of variables and the execution of calculations in a clear and organized manner within a single formula.
3. Multiplication Formula.
- The second formula efficiently computes the product of each element in column D (`data`) with the product of the elements in the subsequent rows of column D, skipping the first row.
- To achieve this, input the below formula in cell E2.
=LET(data,D2#,data*VSTACK(1,DROP(data,-1)))
- Then it will generate the below column E values.
Column E ---------- 5 60 216 630 1575 2340 3016 4350 6375 7820 9016 11270 14375 16500 18216
3.1 Formula Explanation.
- Certainly! Let’s break down the provided Excel formula step by step:
=LET(data,D2#,data*VSTACK(1,DROP(data,-1)))
- LET Function:
– The formula begins with the `LET` function, allowing the definition of variables (`data`) and performing calculations within the same formula. - Variable Definition:
– `data`: This variable is defined as the range D2# (the entire column D starting from cell D2), representing the values in column D. - Main Calculation:
– `data * VSTACK(1, DROP(data, -1))`: This is the main calculation where we perform the multiplication operation.
– `VSTACK(1, DROP(data, -1))`: This function stacks the values in the `data` range vertically (along columns) after dropping the first row.
– `DROP(data, -1)`: This function drops the first row from the `data` range, effectively removing the first element.
– `VSTACK(1, …)`: This function stacks the remaining values vertically, and adds a “1” at the beginning to align with the first element of `data`.
– `data * …`: This multiplies each element of the `data` range by the corresponding element in the vertically stacked values.
4. Example Excel WorkSheet.
- Below is the example Excel worksheet of this article.
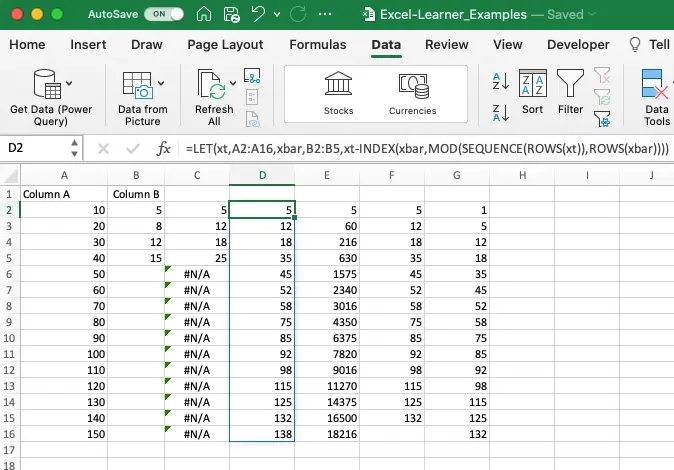
- The formula in cell F2 is =LET(data,D2#,DROP(data,-1)).
- The formula in cell G2 is =LET(data,D2#,VSTACK(1,DROP(data,-1))).
5. Conclusion.
- These formulas efficiently handle recursive calculations, providing the desired results while maintaining flexibility for varying dataset sizes and structures.
- In conclusion, mastering recursive calculations in Excel opens doors to handling complex data manipulation tasks effectively.
- By understanding and utilizing appropriate formulas, such as those demonstrated here, users can streamline their workflows and derive valuable insights from their data with ease.