Extracting data dynamically from a dataset based on multiple criteria can be efficiently achieved in Excel using a combination of INDEX, and MATCH. This article will guide you through constructing a formula that dynamically extracts the correct values from a dataset, ensuring accuracy and scalability.
1. Understanding the Dataset Structure.
- Let’s consider a dataset structured as follows:
| Month | PID | Metric | Value | |--------|-----|--------|-------| | Jan | 101 | A | 15 | | Jan | 101 | B | 20 | | Jan | 102 | A | 25 | | Jan | 102 | B | 30 | | Feb | 101 | A | 18 | | Feb | 101 | B | 22 | | Feb | 102 | A | 28 | | Feb | 102 | B | 33 |
- We aim to populate a “Result” column based on matching criteria in each row (Month, PID, and Metric), ensuring the formula adjusts dynamically as we fill it down.
2. Constructing the Formula.
- To achieve this, we’ll use a combination of INDEX and MATCH functions, taking advantage of nested MATCH functions for multiple criteria matching.
- Here’s the formula to be used in the “Result” column:
=INDEX(TRIM($D$2:$D$9),MATCH(1,(TRIM($A$2:$A$9)=TRIM(E2))*(TRIM($B$2:$B$9)=TRIM(F2))*(TRIM($C$2:$C$9)=TRIM(G2)),0))
- Let’s break down the formula step by step: This formula is designed to dynamically extract data from a table based on multiple criteria using the INDEX and MATCH functions. It also utilizes the TRIM function to remove any leading or trailing spaces that might cause discrepancies in comparisons.
- INDEX Function:– The `INDEX` function returns the value of a cell in a specific row and column of a range.
– `INDEX(TRIM($D$2:$D$9), …)` specifies the range `$D$2:$D$9` containing the values to be retrieved. The `TRIM` function is used to remove any leading or trailing spaces from the values in this range. - MATCH Function:– The `MATCH` function searches for a specified value in a range and returns the relative position of that value.
– `MATCH(1, …, 0)` searches for the value `1` within the array generated by the logical conditions.
– The logical conditions inside the `MATCH` function generate an array of TRUE/FALSE values based on whether the criteria match the values in the dataset. - Logical Conditions:– `(TRIM($A$2:$A$9)=TRIM(E2))`: Compares each value in the range `$A$2:$A$9` (containing the “Month” column) with the value in cell `E2`. The `TRIM` function ensures that any leading or trailing spaces are removed before comparison.
– `(TRIM($B$2:$B$9)=TRIM(F2))`: Compares each value in the range `$B$2:$B$9` (containing the “PID” column) with the value in cell `F2`.
– `(TRIM($C$2:$C$9)=TRIM(G2))`: Compares each value in the range `$C$2:$C$9` (containing the “Metric” column) with the value in cell `G2`.
– These comparisons generate arrays of TRUE/FALSE values, where TRUE indicates a match between the corresponding value in the dataset and the criteria specified in cells `E2`, `F2`, and `G2`. - Multiplication of Logical Conditions:– The multiplication (`*`) of these logical conditions creates a combined array of TRUE/FALSE values.
– This combined array ensures that only rows where all criteria match will have a TRUE value. - MATCH Result:– The `MATCH` function returns the position of the first `1` (TRUE) found in the combined array.
– This position corresponds to the row in the dataset where all criteria match. - INDEX Result:– Finally, the `INDEX` function retrieves the value from the “Value” column (range `$D$2:$D$9`) corresponding to the row position determined by the `MATCH` function.
- In summary, this formula dynamically extracts data based on multiple criteria while handling any leading or trailing spaces in the dataset and criteria values.
- Below is the example in the Excel worksheet.
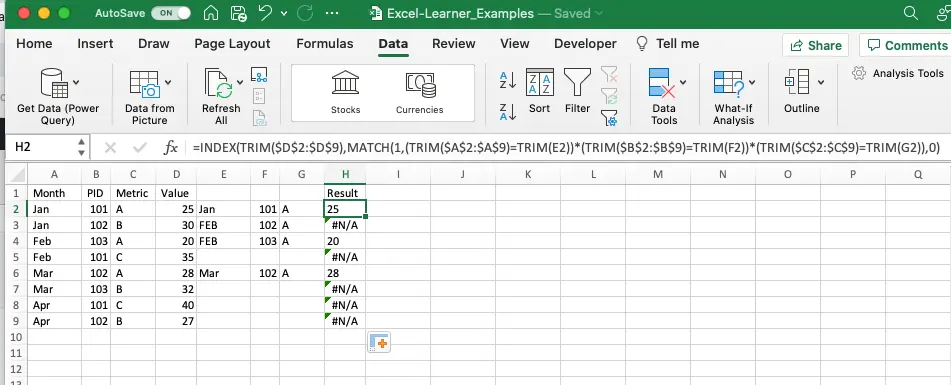
3. Conclusion.
- With this formula, you can dynamically extract data based on nested criteria, ensuring accuracy and scalability as you fill it down.
- Utilizing INDEX and MATCH functions in Excel provides a robust solution for handling complex lookup requirements efficiently.