Excel is a powerful tool that helps you organize and analyze data. As an Excel user, you may need to paste the same value in multiple cells at one time. This can be a time-consuming task if you do it manually. Fortunately, there are several ways to paste the same value in multiple cells in Excel at once.
1. The Use Cases That Need To Paste Same Value In Multiple Cells In Excel At Once.
- Sometimes it is necessary to paste the same value in multiple Excel cells at once, especially when working with large datasets or when trying to apply formatting or formulas to multiple cells at once.
- Here are some situations where you may need to do this.
- Filling blank cells with the same value: If you have a column of data with blank cells, you may want to paste the same value in all of them to make the data consistent.
- Copying a formula across multiple cells: If you have a formula in one cell that needs to be applied to multiple cells, you can paste the formula into each cell instead of manually typing it out.
- Applying formatting across multiple cells: If you want to apply the same formatting, such as bold or italic, to multiple cells, you can do so by pasting the formatting into each cell.
- Inserting a static value in a large dataset: If you have a large dataset and need to add a static value to each record, you can copy and paste the value into all cells to save time.
- Overall, pasting the same value in multiple cells in Excel is a useful function that can save time and improve efficiency when working with large amounts of data.
2. How To Paste Same Value In Multiple Cells In Excel At Once?
- There are several methods that you can use to paste same value in multiple cells in excel at once.
2.1 Method 1: Copy and Paste.
- The most common method of pasting the same value in multiple cells is by using Copy and Paste. Here are the steps.
- Step 1: Select the cell that contains the value you want to copy.
- Step 2: Press Ctrl+C or right-click and select Copy.
- Step 3: Select the range of cells where you want to paste the value.
- Step 4: Right-click and select Paste or press Ctrl+V.
- This method works well if you have a small number of cells to paste the value into.
- However, if you have a large number of cells, it can be time-consuming.
2.2 Method 2: Fill Handle.
- The Fill Handle is a useful tool in Excel that allows you to copy the contents of one cell to adjacent cells quickly. Here are the steps.
- Step 1: Select the cell that contains the value you want to copy.
- Step 2: Place your mouse pointer over the bottom right corner of the cell until it turns into a plus sign.
- Step 3: Click and drag the Fill Handle over the range of cells where you want to paste the value.
- This method is quick and easy, but it only works for cells that are adjacent to each other.
2.3 Method 3: Using Paste Special.
- The Paste Special feature in Excel allows you to paste the contents of cells in different ways, such as values, formulas, formatting, and more. Here are the steps.
- Step 1: Select the cell that contains the value you want to copy.
- Step 2: Press Ctrl+C or right-click and select Copy.
- Step 3: Select the range of cells where you want to paste the value.
- Step 4: Right-click and select Paste Special… menu item in the pop up menu list.
- Step 5: In the Paste Special dialog box, you can select Formulas, Values, Formats, Comments and any radio button under the Paste section to paste the content that you need.
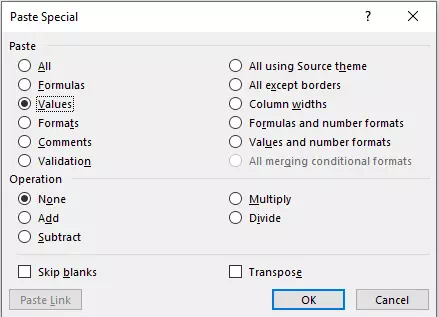
- Step 6: Click OK.
3. Conclusion.
- Pasting the same value in multiple cells in Excel is a common task for users who work with data.
- There are several ways to accomplish this in Excel, including using Copy and Paste, the Fill Handle, and Paste Special.
- Choose the method that works best for your needs, and save time and effort when working with data in Excel.