Excel is a powerful tool in the business world for keeping track of data and making calculations. However, manually checking each calculation can be a time-consuming task. Luckily, Excel has a built-in feature that allows users to quickly view calculation results in the status bar. In this article, we will discuss how to use this feature to speed up your workflow.
1. What is the Excel Status Bar?
- The Excel Status Bar is a horizontal bar located at the bottom of the Excel window.
- It provides useful information about the current status of your Excel workbooks, such as the current cell mode, the state of the Caps Lock and Num Lock keys, and more.
- Additionally, the Status Bar can be customized to display information about the current selection, calculation results, and more.
2. How To Customize the Excel Status Bar.
- You can customize the Excel status bar by adding or removing functions that appear on it.
- Right-click on the status bar at the bottom of the Excel window.
- In the context menu, select or deselect the function you want to display or remove from the status bar.
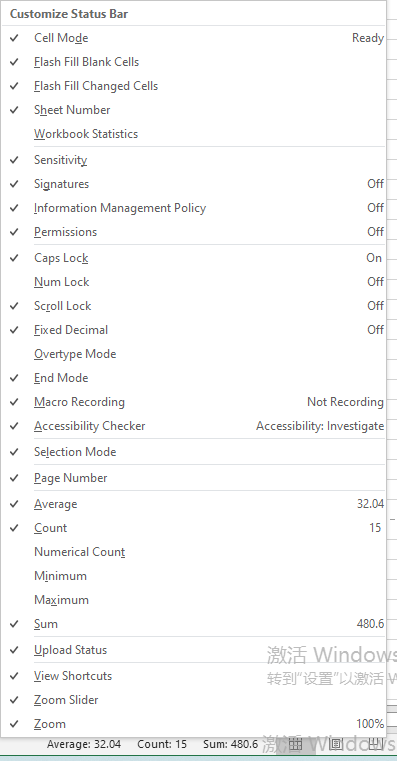
3. How To Quickly View Calculation Results In Excel Status Bar.
- First, you need to customize the Excel status bar to enable calculation-related functions such as Average, Count, and Sum to be displayed on it.
- In Excel, when you select a range of cells, the status bar will display various statistical information about the selected cells, such as sum, average, count, etc.
4. Conclusion.
- Excel is a powerful tool for managing data and making calculations, but it can be a time-consuming task to manually check each calculation.
- By customizing the Excel Status Bar, you can quickly see the results of your calculations without having to spend extra time.
- You can also customize the Excel Status Bar to display other helpful information, making it a must-use feature for anyone who works with Excel regularly.