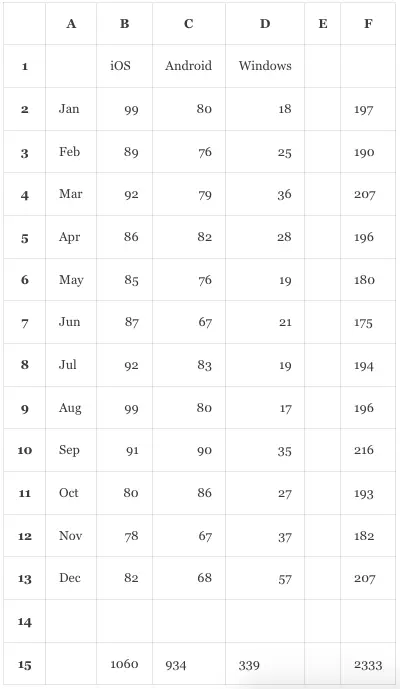In the previous article, I told you how to use the Excel SUM function to add multiple cell number values in the formula. In this article, I will tell you how to use a shortcut button ( ∑ AutoSum button ) to summarize a column or a row of cell number values quickly, easily, and automatically.
1. How To Autosum A Column In Excel.
- Below are the example data cells.
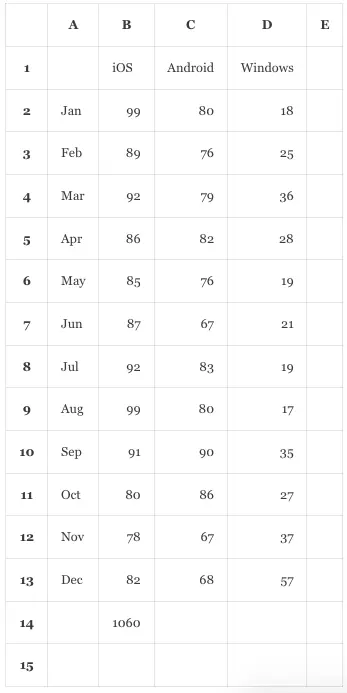
- If you want to summarize column B‘s number, you can select cell range B2:B13 and then click the Formulas tab on the Excel top menu bar.
- Then click the AutoSum item ( ∑ item ) in the Function Library group.
- Then you will find it adds all the number values in the cell range B2:B13 and puts the number in cell B14 automatically.
- If you select cell B14, you can find it adds the formula =SUM(B2:B13) in the cell automatically.
- You can use the Excel Autosum function in another way.
- Click the cell C15, then click the Formulas tab —> ∑AutoSum item in the Function Library group.
- Then it will show a dotted box around the cells above cell C15.
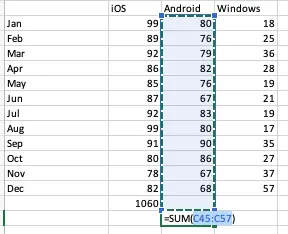
- If you confirm the cell range in the dotted box is correct, you can press the enter key to enter the formula in cell C15.
- Then you can see the column number summary in cell C15 also.
- The Excel Autosum function will select and summarize the cells above ( not below ) the selected cell, and it will stop at the cell that contains a non-numeric value ( text, date, blank).
- But you can adjust the selected cell range by dragging the dotted box corner square to include the non-numeric cells.
- When you drag the dotted box border to change the cell range, you can find the formula contained in cell C15 is changed accordingly.
- If you want to summarize the 3 columns (columns B, C, D ) at the same time, you can select cell range B2:D13 to select all the 3 columns at the same time.
- Then click the Formulas tab —> ∑ AutoSum item to summarize all the 3 columns’ numbers and display the result in the last empty row.
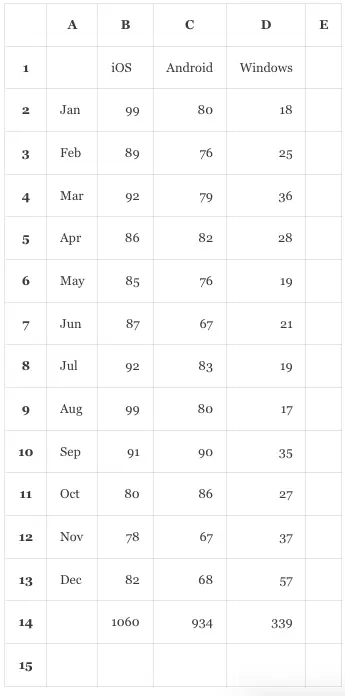
- There is another method to auto-summarize the 3 column’s numbers at a time.
- Select the empty cell range B15:D15, there are 3 cells in the range B15, C15, and D15.
- Then click the Formulas tab —> ∑ AutoSum item, then it will summarize the 3 column numbers and put the result in cell range B15:D15.
2. How To Autosum A Row In Excel.
- Select the cell range B2:D2 in the above example row 2.
- Then click the Formulas tab —> ∑ AutoSum item will summarize the above row numbers and put the result in cell E2.
- You can use the above method to process each row of data one by one, but it is not efficient.
- There is another method to auto-summarize multiple rows of numbers easily.
- In this example, select the cell range B2:F15 and click the Formulas tab —> ∑ AutoSum item.
- Then it will summarize each row and column’s numbers automatically and put the result at the end of each row and column.
- It will also auto-summarize all the cell numbers in the cell range and put the result in cell F15 at the bottom right corner of the cell range.