Excel is a powerful tool for organizing and analyzing data, but sometimes making changes to large datasets can be time-consuming and tedious. One way to streamline this process is by using the selective pasting feature in Excel. Selective pasting allows you to copy a specific value or formula from one cell and paste it into multiple cells at once, saving you valuable time and effort. In this article, we’ll walk through the steps for using selective pasting to quickly batch change values in Excel, so you can work more efficiently and effectively with your data.
1. How To Use Paste Special To Quickly Batch Change Values In Excel Steps.
- Selective pasting in Excel is a quick and efficient way to batch-change values in a selected range of cells. Here are the steps to use selective pasting.
- Copy the value that you want to replace.
- Select the range of cells where you want to replace the value.
- Right-click on the selected cells and click on the “Paste Special…” menu item in the pop-up menu list.
- Then it will open the “Paste Special” dialog box.
- In the “Paste Special” dialog box, select the “Values” option in the Paste area.
- Check the “Multiply” checkbox in the operation area and click on OK.
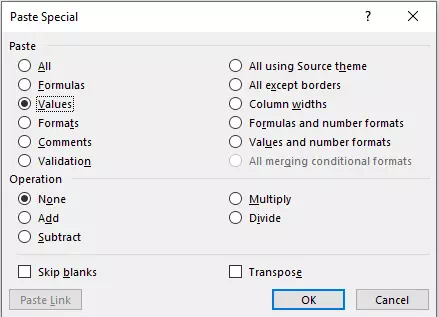
- This will multiply all the values in the selected range with the copied value.
- For example, in the below Excel table, we will multiply the cell E1‘s value (0.9) with all the cell values in cell range A1: C5.
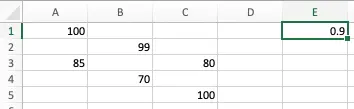
- First, select cell E1 and press Ctrl + C to copy it.
- Then select the cell range A1:C5 using your mouse.
- Right-click the selected cell range A1:C5.
- Then right-click the selected cell range A1:C5, and click the Paste Special… menu item in the pop-up menu list. ( for macOS, you need to click the Paste Special… —>Paste Special… menu item.)
- In the popup Paste Special dialog box, check the Values radio button in the Paste section.
- Check the Multiply radio button in the Operation section.
- When you click the OK button, you will get the below Excel table data.
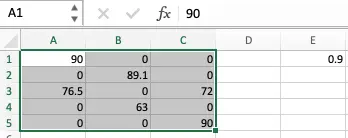
2. How To Use Find and Replace To Replace A Specific Value With Another Value.
- If you want to replace a specific value with another value, you can do this using the same technique but with a slight modification. Here are the steps.
- Select the range of cells containing the original value.
- Press Ctrl + H to open the “Find and Replace” dialog box.
- In the “Find what” field, enter the value you want to replace.
- In the “Replace with” field, enter the new value.
- Click on “Options” and check the “Match entire cell contents” checkbox.
- Click on “Replace All“.
- This will replace all instances of the original value with the new value in the selected range of cells.
- By using these techniques, you can quickly batch-change values in Excel and save yourself a lot of time and effort.