Excel is a powerful tool that can be used to create charts and graphs for data visualization. Among the various types of charts available in Excel, 3-dimensional (3D) charts are visually appealing and provide an engaging way to present data. In this article, we will explore how to make a 3D chart in Excel with examples.
1. How To Make A 3 Dimensional Chart In Excel Steps.
- Before we get started, it’s important to note that 3D charts have some limitations.
- They can be difficult to read and interpret if there is too much data.
- Additionally, they may not be compatible with all devices, such as small screens or projectors.
- With those caveats in mind, let’s dive into creating 3D charts in Excel.
1.1 Step 1: Selecting the Data.
- The first step is to select the data you want to use for your chart.
- This can be done by highlighting the cells containing your data.
- It’s also important to label your data with appropriate headers so that Excel can correctly identify what each column and row represents.
1.2 Step 2: Creating the Chart.
- Once you’ve selected your data, click on the “Insert” tab in the top menu.
- From there, select Recommended Charts button from the “Charts” group to open the Insert Chart dialog window.
- Click the All Charts tab in the pop-up window.
- You will see a variety of chart types, including 3D options on each chart type top area.
- Choose the specific 3D chart type that best represents your data.
1.3 Step 3: Formatting the Chart.
- After creating the chart, you can format it to better suit your needs.
- This includes changing the chart title, axis labels, and adjusting the legend.
- You can also change the colors and fonts used in the chart to match your existing branding or aesthetic.
1.4 Step 4: Adding Additional Data.
- If you need to add additional data to your chart, you can do so by selecting the chart and clicking on the “Design” tab in the top menu.
- From there, select “Select Data”.
- This will allow you to add or remove data from your chart as needed.
2. How To Make A 3 Dimensional Chart In Excel Examples.
2.1 Example 1: 3D Column Chart.
- Let’s say you have data representing the sales of three different products over a period of six months.
- You want to create a 3D column chart to represent this data visually.
- First, select the data and click on the “Insert” tab.
- From there, select “Column” under the “Charts” section.
- Choose the 3D Clustered Column chart option.
- Next, format the chart by adding a title (“Product Sales”), labeling the X-axis (“Month”), and labeling the Y-axis (“Sales in Thousands”).
- You can also adjust the legend and colors used in the chart to match your branding.
- Finally, save and share the chart as needed.
- Below is the example data.
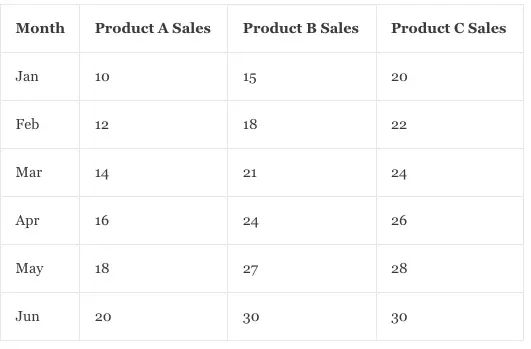
- Below is the 3D column chart created with the above example cell data.
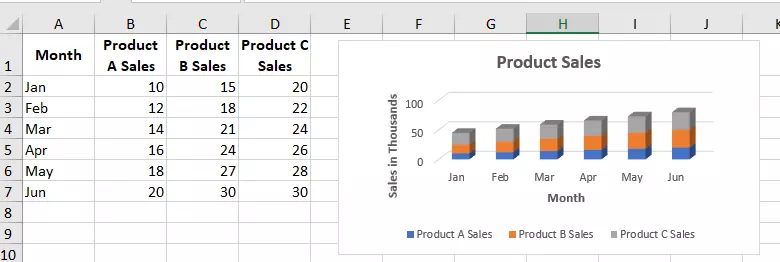
2.2 Example 2: 3D Pie Chart.
- Let’s say you have data representing the market share of five different companies like below.
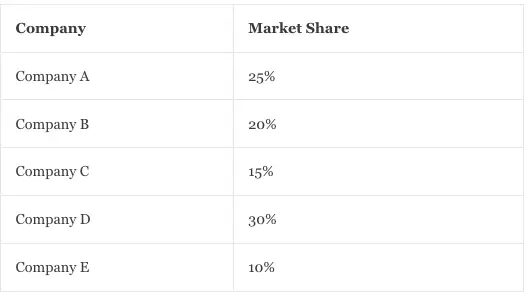
- You want to create a 3D pie chart to represent this data visually.
- First, select the data and click on the “Insert” tab.
- From there, select “Pie” under the “Charts” section.
- Choose the 3-D Pie chart option.
- Next, format the chart by adding a title (“Market Share”), adjusting the legend position, and changing the colors used in the chart to match your branding.
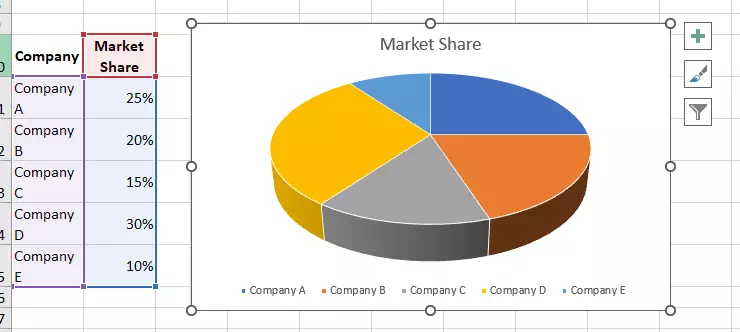
- Finally, save and share the chart as needed.
3. Conclusion.
- Creating 3D charts in Excel is a powerful way to visualize data and make it more engaging for others to understand.
- By following the steps outlined above, you can easily create your 3D charts and customize them to meet your specific needs.
- Just remember to keep in mind the limitations of 3D charts and ensure they are appropriate for your audience and use case.