The excel VLOOKUP function can be used to search the values in the first column of the specified cell range. When it finds the value in a cell of the first column of a cell range, it will return the cell value of the specified column number in the same row. This article will tell you how to use the excel VLOOKUP function to search and return values in a specified excel cell range.
1. Excel VLOOKUP Function Syntax.
- The excel VLOOKUP function can help you to search the value in the first column of the specified cell range and return the cell value of the specified column in the same row.
- The function will return the first matched cell that matches the search criteria in the cell range.
- The excel VLOOKUP function has the below syntax.
=VLOOKUP(lookup_value, table_array, column_index_num, [range_lookup])
- lookup_value: the search value, can be a number, string text .etc. It depends on the cell range’s first-column data value type. The VLOOKUP function will search the lookup_value in the first column of the second argument (table_array).
- table_array: the cell range that contains the search column (the first column in the table) and the result column ( specified by the third argument which is the column index number ).
- column_index_num: the result column index number in the table_array. When the excel VLOOKUP function searches out the lookup_value in the first column, it will return the same row cell in the column_index_num specified column.
- range_lookup: this argument is optional, it is a boolean value, and its default value is TRUE.
- TRUE means approximate search ( it will return the matched cell or the closest matched cell if can not find the exactly matched cell ), and FALSE means exact search ( which provides the wildcard characters to implement a fuzzy search).
- I will write another article to explain the range_lookup argument with examples ( Excel Vlookup Approximate Match And Exact Match Example ).
2. How To Use VLOOKUP In Excel Examples.
2.1 Example Data Cells.
- Below is the example source data cell.
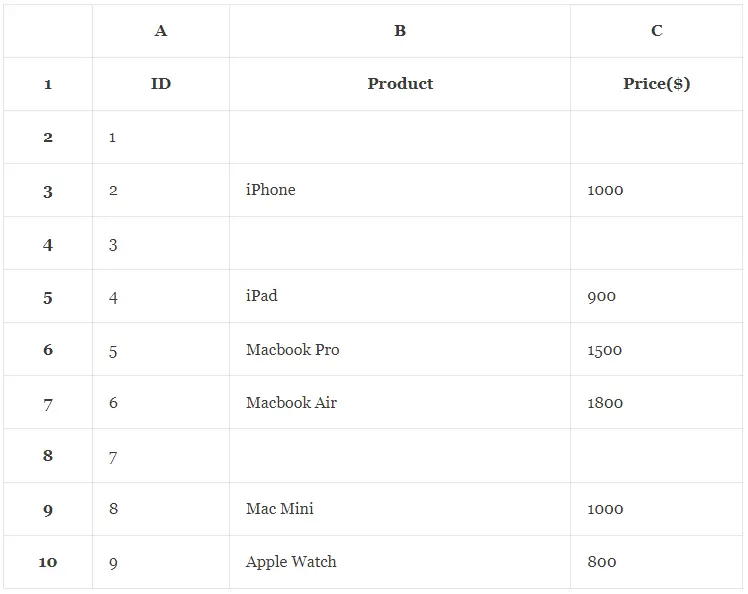
- There are 3 columns in the example cells, the first column is the product id, the second column is the product name, and the third column is the product price.
2.2 Excel VLOOKUP Function Example 1.
- Input the formula =VLOOKUP(5, A2:C10,2, FALSE) in cell D1 and press the enter key, then it will show the text Macbook Pro in cell D1.
- This formula will search for the number 5 in the first column(A2:A10) of the cell range A2:C10.
- Because the last argument is FALSE, it will implement an exact match.
- It finds the number 5 in cell A6, so it will get and return the value in row A6:C6.
- Below are the data cells in row 6.

- In row A6:C6, column A‘s column number is 1, column B‘s column number is 2, and column C‘s column number is 3.
- The third argument is 2 then it will return the second cell’s (B6) value (Macbook Pro) in the above row.
2.3 Excel VLOOKUP Function Example 2.
- Input the formula =VLOOKUP(“iPad”, B2:C10, 1, FALSE) in any cell and press the enter key then it will return the value iPad in the cell.
- The above formula will implement an exact search ( the last argument is FALSE ) of the text iPad in column B2:B10 ( the first column in cell range B2:C10 ).
- It finds the text iPad in cell B5, then the returned cell is also in row 5.

- In row B5:C5, column B‘s column number is 1, and column C‘s column number is 2.
- The third argument is 1, then it will return the first cell’s ( B5 ) value in the cell range B5:C5.
- So the returned text is iPad.
- We will write another article to tell you the difference between the approximate match and the exact match in VLOOKUP and how to use it with examples.
3. More Excel VLOOKUP Function Examples.
- Excel Vlookup Approximate Match And Exact Match Example.
- How To Use Vlookup Wildcard To Implement Partial Match In Excel.